- Egy parancs létrehozása
- Alkalmazásfüggő események
- Helyfüggő események
- Időzített események
- Parancsvégrehajtás megerősítéssel
Mi is ez
Az E-Robot egy automatizáló alkalmazás, lehetővé teszi hogy különböző feladatokat automatikusan hajtsunk végre a készülékünk segítségével. Ehhez nem kell mást tennünk mint parancsokat definiálnunk. Egy parancs létrehozásakor megadhatjuk hogy milyen események hatására milyen műveleteket hajtson végre. A Pro verzióban az eseményeket és a műveleteket is feltételekhez köthetjük.
Az alkalmazás több mint 130 esemény típust képes kezelni és több mint 50 művelet típust képes végrehajtani. Ráadásul ezek mindegyike paraméterezhető így a lehetőségek száma ténylegesen sokkal több és a jövőben tetszőlegesen bővíthető. A robot képes hely alapú, időzített, alkalmazásokhoz kötött és egyéb események kezelésére is. Ezen kívül képes Elixir 2 profilokat végrehajtani így a profil aktiválást automatikussá tehetjük.
A létrehozott parancsok azonban nem csak események hatására hajtódhatnak végre, aktiválhatjuk a parancsokat manuálisan is közvetlenül az alkalmazásból vagy parancsikonok segítségével.
Egy parancs létrehozása
A program indulásakor egy üres képernyő fogad amely elmagyarázza röviden a program működését. Kattintsunk az Új parancs gombra egy új parancs létrehozásához:
Ehhez először adjuk meg kell a parancs nevét majd kattintsunk az Ok gombra:
Ezután a parancsok képernyő fogad amely az alkalmazásnak az fő képernyője:
A bal felső sarokban az ikon mellett láthatjuk hogy milyen képernyőn vagyunk éppen, a jobb felső sarokban lévő első menüvel a parancsok csoportosítását végezhetjük el, míg a másik ikonnal egyéb képernyőket nyithatunk meg. A fejléc alatti fülek a létrehozott parancsokat mutatják és teszik lehetővé a parancsok közötti váltást. A képernyő alján lévő eszközkészlet a kiválasztott paranccsal kapcsolatos műveletek végzését teszi lehetővé vagy új parancs létrehozását. Tehát itt tudjuk a parancsot elmenteni, átnevezni, törölni vagy manuálisan végrehajtani. A képernyő középső részét a kiválasztott parancs definíciója foglalja el.
Láthatjuk hogy egy parancshoz rendelhetünk eseményeket és műveleteket. Ha az események valamelyike bekövetkezik akkor az itt megadott műveletek lesznek sorrendben végrehajtva. Definiáljuk az első parancsunkat úgy hogy a képernyő bekapcsolásakor egy üdvözlő üzenetet jelenítsen meg az értesítési területen. Az esemény amelynek hatására valamit csinálni kell tehát a képernyő bekapcsolása. Az esemény megadásához kattintsunk az Események sorban lévő + jelre:
Az esemény választó ablak jelent meg ahol ki tudjuk választani a kívánt eseményt. Az események a nagy számuk miatt csoportokra vannak bontva melyeket fülek jelenítenek meg. Menjünk át a Kijelző fülre mert a Képernyő bekapcsolva esemény ott található. Ezt több féle módon is meg tudjuk tenni: görgethetjük a füleket, kattinthatunk az aktuális fülre és kiválaszhatunk a listából egy másikat vagy söprés mozdulattal mehetünk a következő vagy előző fülre. Válasszuk ki az adott eseményt:
Láthatjuk hogy a kiválasztott esemény bekerült a parancs eseményei közé:
A következő dolgunk a művelet megadása. Ehhez kattintsunk a Műveletek mellett lévő + jelre, a művelet választó képernyőn menjünk el az Egyéb fülre és válasszuk ki az Értesítés megjelenítése műveletet. Ez egy olyan művelet amelyet lehet paraméterezni, így előbb a Paraméterek ablak jelenik meg ahol a konfigurálást elvégezhetjük:
Itt az id paramétert állítsuk át 1-re hogy képernyő bekapcsolásakor ne mindig új értesítést jöjjön létre hanem a meglévő frissüljön, a tartalom szöveg részbe pedig írjuk be hogy Hello. Ezzel el is készült az első parancsunk:
Mentsük el a módosításokat, ehhez a lenti eszköztáron kattintsunk a második ikonra. Ha az utolsó, Parancs végrehajtása ikonra kattintunk akkor kipróbálhatjuk hogy működik-e a értesítés létrehozása. Ezután a Robot működését kipróbálhatjuk ha ki majd bekapcsoljuk a képernyőt. Bekapcsolás után egy új értesítés jelenik meg vagy frissül az aktuális időponttal:
Alkalmazásfüggő események
A programban lehetőség van alkalmazások elindulásához, leálláshoz, fókuszba kerüléséhez illetve elvesztéséhez is műveleteket rendelni. Mivel általában több alkalmazást szeretnénk hasonló módon kezelni ezért szükség van az alkalmazások csoportosítására mert ezután sokkal egyszerűbb ezekhez a csoportokhoz rendelni a műveleteket. Tegyük fel hogy azt szeretnénk hogy bizonyos alkalmazások használatakor ki legyen kapcsolva a Wi-Fi, egyébként viszont be. Ehhez először is nyissuk meg az Alkalmazások képernyőt az E-Robot-on belül. Jelöljük ki azokat az alkalmazásokat amelyeknél ki szeretnénk kapcsolni a Wi-Fi-t:
Ezután kattintsunk az alsó eszköztáron az első gombra amellyel a kiválasztott alkalmazásokat csoportba rendelhetjük. A megjelenő ablakban kattintsunk az Új csoport gombra, adjuk meg a csoport nevének azt hogy no wifi majd nyomjuk meg az Ok gombot. Láthatjuk hogy a kiválasztott alkalmazások bekerültek az új csoportba:
Ezután menjünk vissza a parancsok képernyőre és hozzunk létre egy Wi-Fi on és egy Wi-Fi off parancsot is. Az utóbbi akkor aktiválódik amikor a csoport egy alkalmazása fókuszba kerül és ilyenkor kikapcsoljuk a Wi-Fi-t. Ezért adjuk hozzá az Alkalmazások / Alkalmazás csoport megkapta a fókuszt eseményt és válasszuk ki a létrehozott no wifi csoportot. A másik parancsnál ugyanígy járjunk el de ott az Alkalmazás csoport elvesztette a fókuszt eseményt kell használni. Ha ezzel megvagyunk akkor már csak a Wifi / Wi-Fi beállítása műveletet kell mindkét parancshoz hozzáadnunk úgy hogy megfelelően kapcsolják a Wi-Fi-t ki vagy be:
Ezután ha elindítok egy alkalmazást a no wifi csoportból akkor automatikusan kikapcsol a wi-fi:
Majd ha kilépek belőle akkor pedig automatikusan bekapcsol:
Helyfüggő események
Az alkalmazás talán egyik leghasznosabb tulajdonsága hogy lehetőség van helyváltoztató események definiálására is, így a telefon automatikusan tudja változtatni a beállításokat attól függően hogy éppen hol tartózkodunk. Az ilyen parancsok definiálása előtt először a helyeket kell meghatározni. Ehhez válasszuk a Helyek opciót a jobb felső menüből:
Egy új helyszín megadásához kattintsunk az Új hely gombra majd adjuk meg a nevét:
Egy helyhez lehetőségünk van cellákat és földrajzi koordinátákat is megadni. A cella alapú helymeghatározás kevésbé pontos azonban nem okoz jelentős energiafelhasználást, míg a koordináta alapú pontosabb azonban gps használatát igényli. Kattintsuk a GSM cellák vagy CDMA cellák melletti + jelre új cellák definiálásához. Cella adatok alapján úgy tudunk kényelmesen egy helyet definiálni ha éppen ott tartózkodunk. Ekkor válasszuk ki az Adatok gyűjtése opciót és elkezdődik a cellák automatikus detektálása:
Érdemes ezt a képernyőt így hagyni néhány percig hogy minél több cellát össze tudjon gyűjteni, de a cella adatok bővítésére később is lesz lehetőség. Ha elég sokat vártunk akkor kattintsunk a Hozzáad gombra a detektált cellák helyhez való hozzáadásához. A következő képernyőn látható hogy két helyszínt definiáltam, az otthont és a munkahelyet:
Ha a helyszín megadását elvégeztük akkor menjünk vissza a Parancsok képernyőre és hozzuk létre azokat a parancsokat amiket akkor szeretnénk végrehajtani ha belépünk az adott helyekre. Eseménynek a hely & biztonság / Belépés a megadott helyre eseményt kell választani kiválasztva a korábban definiált helyek valamelyikét. A használjon paraméternél a cellák értéket állítom be mert a helynél csak cellákat definiáltam és cella alapú helymeghatározást szeretnék. Műveletnek mindkét parancsnál azt állítottam be hogy kapcsolja be a Wi-Fi-t:
Már csak egyetlen parancs van hátra amivel azt szeretném megmondani hogy ha se otthon se a munkahelyen nem vagyok akkor kapcsolja ki a Wi-Fi-t. Ehhez a Kilépés minden helyről eseményt kell használni és műveletnek beállítani hogy kapcsolja ki a Wi-Fi-t és készen is vagyunk:
Előfordulhat hogy egy megadott helyen tartózkodunk és észrevesszük hogy a program azt érzékelte hogy elhagytuk az adott helyet. Ez könnyen megtörténhet ha a telefon egy olyan cellába lépett át amely nincs a helyhez rendelve. Lehet hogy ezt úgy vesszük észre hogy az értesítési területen azt látjuk hogy az utoljára végrehajtott parancs az volt hogy kiléptünk minden helyről:
Ha rákattintunk az értesítésre akkor a Történet képernyő nyílik meg ahol a végrehajtott parancsok történetét láthatjuk. Ezt a képernyőt természetesen a programból is bármikor megnyithatjuk:
Ezen a képernyőn bármikor megnézhetjük hogy miért érzékelte a program egy hely elhagyását. Itt láthatjuk hogy melyik volt az a cella amely még nincs az adott helyhez rendelve ezért kilépést váltott ki. Ha tudjuk hogy ekkor ténylegesen ott tartózkodtunk akkor egyszerűen az adott sorra kell kattintani és hozzáadhatjuk a cellát egy megadott helyhez. Azonban hozzáadhatjuk a cellát ignorált cellaként is. Előfordul hogy a telefon időnként belép egy távoli cellába is. Ha azt szeretnénk hogy ilyenkor a program ne érzékelje a hely elhagyását (mert nem hagytuk el) de ez a cella ne váltsa ki a helyre való belépést sem, akkor ignorált cellaként adjuk hozzá. Tehát egy ignorált cella abban tér el a normál cellától hogy nem váltja ki a helyre való belépést ha az adott cellába lépünk.
Időzített események
Ha időzítetten szeretnénk parancsokat végrehajtani akkor erre is van lehetőség a dátum & idő / Riasztás esemény segítségével. Lehetőség van egyszeri és ismételt időzítés beállítására is. Első lépésként kötelező módon meg kell adni az esemény időpontját:
Ha ismételt végrehajtást szeretnénk beállítani akkor ezután megadhatjuk az ismétlés intervallumát és egyéb paramétereket is, mint például hogy a hét melyik napján szeretnénk hogy működjön az időzítő:
Az időzítés esemény kitűnően használható arra a célra ha például azt szeretnénk hogy minden este a telefon automatikusan kapcsoljon ki dolgokat, növelve ezáltal a telefon használhatósági idejét. Egy egyszerű parancs amely elvégzi ezt a funkciót így néz ki:
Ezután készíthetünk egy másik parancsot is amely minden reggel bekapcsolja a szükség dolgokat, visszaállítja a telefont a normál állapotába. Amennyiben helyfüggő beállításokat használunk akkor reggel azt szeretnénk hogy a telefon azokat a beállításokat aktiválja amelyet ahhoz a helyhez rendeltünk ahol éppen tartózkodunk. Ehhez a Belépés az aktuális helyre műveletet tudjuk használni amely szimulálja az adott helyre való belépést, kiváltva ezzel a helyhez rendelt parancs végrehajtását. Természetesen ehhez rendelkeznünk kell egy paranccsal amely eseményként az adott helyre való belépést tartalmazza.
Parancsvégrehajtás megerősítéssel
Sok parancsnál zavaró lehet a kontroll nélküli automatikus végrehajtás. Tegyük fel hogy egy olyan parancsot hoztunk létre hogy a program minden este 10 óra után kapcsolja ki a Wi-Fi-t. Ez hasznos funkció hogy ne merüljön éjszaka feleslegesen az akkumulátor vagy hogy ne zavarjanak meg például e-mail értesítések. Azonban zavaró is lehet ha 10 órakor pont használjuk a telefont és közben a Robot kikapcsolja az internet elérést. Az ilyen és hasonló esetekre kínál megoldást a parancsoknál beállítható Megerősítés opció amely lehetővé teszi az automatikus parancsvégrehajtás megadott ideig történő blokkolását és kézzel való megszakításának vagy elhalasztásának lehetőségét:
Ha ezt egy parancsnál beállítjuk akkor az adott parancs nem hajtódik rögtön végre hanem egy ablak jelenik meg ami értesít a parancs végrehajtásáról. Ha akkor nem használjuk a telefont akkor a megadott idő lejárta után a parancs automatikusan végrehajtódik, tehát ugyanúgy működik mintha ezt az opciót be sem állítottuk volna. Ha viszont használjuk a telefont akkor meglátva az értesítő ablakot lehetőségünk van a parancs futtatására, megszakítására vagy elhalasztására:
Ha a fenti példánál maradva tudjuk hogy már csak pár percig netezünk akkor beállíthatjuk hogy a parancsot futtassa 10 perccel később.
Mi is ez
Az E-Robot egy automatizáló alkalmazás, lehetővé teszi hogy különböző feladatokat automatikusan hajtsunk végre a készülékünk segítségével. Ehhez nem kell mást tennünk mint parancsokat definiálnunk. Egy parancs létrehozásakor megadhatjuk hogy milyen események hatására milyen műveleteket hajtson végre. A Pro verzióban az eseményeket és a műveleteket is feltételekhez köthetjük.
Az alkalmazás több mint 130 esemény típust képes kezelni és több mint 50 művelet típust képes végrehajtani. Ráadásul ezek mindegyike paraméterezhető így a lehetőségek száma ténylegesen sokkal több és a jövőben tetszőlegesen bővíthető. A robot képes hely alapú, időzített, alkalmazásokhoz kötött és egyéb események kezelésére is. Ezen kívül képes Elixir 2 profilokat végrehajtani így a profil aktiválást automatikussá tehetjük.
A létrehozott parancsok azonban nem csak események hatására hajtódhatnak végre, aktiválhatjuk a parancsokat manuálisan is közvetlenül az alkalmazásból vagy parancsikonok segítségével.
Egy parancs létrehozása
A program indulásakor egy üres képernyő fogad amely elmagyarázza röviden a program működését. Kattintsunk az Új parancs gombra egy új parancs létrehozásához:
Ehhez először adjuk meg kell a parancs nevét majd kattintsunk az Ok gombra:
Ezután a parancsok képernyő fogad amely az alkalmazásnak az fő képernyője:
A bal felső sarokban az ikon mellett láthatjuk hogy milyen képernyőn vagyunk éppen, a jobb felső sarokban lévő első menüvel a parancsok csoportosítását végezhetjük el, míg a másik ikonnal egyéb képernyőket nyithatunk meg. A fejléc alatti fülek a létrehozott parancsokat mutatják és teszik lehetővé a parancsok közötti váltást. A képernyő alján lévő eszközkészlet a kiválasztott paranccsal kapcsolatos műveletek végzését teszi lehetővé vagy új parancs létrehozását. Tehát itt tudjuk a parancsot elmenteni, átnevezni, törölni vagy manuálisan végrehajtani. A képernyő középső részét a kiválasztott parancs definíciója foglalja el.
Láthatjuk hogy egy parancshoz rendelhetünk eseményeket és műveleteket. Ha az események valamelyike bekövetkezik akkor az itt megadott műveletek lesznek sorrendben végrehajtva. Definiáljuk az első parancsunkat úgy hogy a képernyő bekapcsolásakor egy üdvözlő üzenetet jelenítsen meg az értesítési területen. Az esemény amelynek hatására valamit csinálni kell tehát a képernyő bekapcsolása. Az esemény megadásához kattintsunk az Események sorban lévő + jelre:
Az esemény választó ablak jelent meg ahol ki tudjuk választani a kívánt eseményt. Az események a nagy számuk miatt csoportokra vannak bontva melyeket fülek jelenítenek meg. Menjünk át a Kijelző fülre mert a Képernyő bekapcsolva esemény ott található. Ezt több féle módon is meg tudjuk tenni: görgethetjük a füleket, kattinthatunk az aktuális fülre és kiválaszhatunk a listából egy másikat vagy söprés mozdulattal mehetünk a következő vagy előző fülre. Válasszuk ki az adott eseményt:
Láthatjuk hogy a kiválasztott esemény bekerült a parancs eseményei közé:
A következő dolgunk a művelet megadása. Ehhez kattintsunk a Műveletek mellett lévő + jelre, a művelet választó képernyőn menjünk el az Egyéb fülre és válasszuk ki az Értesítés megjelenítése műveletet. Ez egy olyan művelet amelyet lehet paraméterezni, így előbb a Paraméterek ablak jelenik meg ahol a konfigurálást elvégezhetjük:
Itt az id paramétert állítsuk át 1-re hogy képernyő bekapcsolásakor ne mindig új értesítést jöjjön létre hanem a meglévő frissüljön, a tartalom szöveg részbe pedig írjuk be hogy Hello. Ezzel el is készült az első parancsunk:
Mentsük el a módosításokat, ehhez a lenti eszköztáron kattintsunk a második ikonra. Ha az utolsó, Parancs végrehajtása ikonra kattintunk akkor kipróbálhatjuk hogy működik-e a értesítés létrehozása. Ezután a Robot működését kipróbálhatjuk ha ki majd bekapcsoljuk a képernyőt. Bekapcsolás után egy új értesítés jelenik meg vagy frissül az aktuális időponttal:
Alkalmazásfüggő beállítások
A programban lehetőség van alkalmazások elindulásához, leálláshoz, fókuszba kerüléséhez illetve elvesztéséhez is műveleteket rendelni. Mivel általában több alkalmazást szeretnénk hasonló módon kezelni ezért szükség van az alkalmazások csoportosítására mert ezután sokkal egyszerűbb ezekhez a csoportokhoz rendelni a műveleteket. Tegyük fel hogy azt szeretnénk hogy bizonyos alkalmazások használatakor ki legyen kapcsolva a Wi-Fi, egyébként viszont be. Ehhez először is nyissuk meg az Alkalmazások képernyőt az E-Robot-on belül. Jelöljük ki azokat az alkalmazásokat amelyeknél ki szeretnénk kapcsolni a Wi-Fi-t:
Ezután kattintsunk az alsó eszköztáron az első gombra amellyel a kiválasztott alkalmazásokat csoportba rendelhetjük. A megjelenő ablakban kattintsunk az Új csoport gombra, adjuk meg a csoport nevének azt hogy no wifi majd nyomjuk meg az Ok gombot. Láthatjuk hogy a kiválasztott alkalmazások bekerültek az új csoportba:
Ezután menjünk vissza a parancsok képernyőre és hozzunk létre egy Wi-Fi on és egy Wi-Fi off parancsot is. Az utóbbi akkor aktiválódik amikor a csoport egy alkalmazása fókuszba kerül és ilyenkor kikapcsoljuk a Wi-Fi-t. Ezért adjuk hozzá az Alkalmazások / Alkalmazás csoport megkapta a fókuszt esemény és válasszuk ki a létrehozott no wifi csoportot. A másik parancsnál ugyanígy járjunk el de ott az Alkalmazás csoport elvesztette a fókuszt eseményt kell használni. Ha ezzel megvagyunk akkor már csak a Wifi / Wi-Fi beállítása műveletet kell mindkét parancshoz hozzáadnunk úgy hogy megfelelően kapcsolják a Wi-Fi-t ki vagy be:
Ezután ha elindítok egy alkalmazást a no wifi csoportból akkor automatikusan kikapcsol a wi-fi:
Majd ha kilépek belőle akkor pedig automatikusan bekapcsol:
Hely függő események
Az alkalmazás talán egyik leghasznosabb tulajdonsága hogy lehetőség van helyváltoztató események definiálására is, így a telefon automatikusan tudja változtatni a beállításokat attól függően hogy éppen hol tartózkodunk. Az ilyen parancsok definiálása előtt először a helyeket kell meghatározni. Ehhez válasszuk a Helyek opciót a jobb felső menüből:
Egy új helyszín megadásához kattintsunk az Új hely gombra majd adjuk meg a nevét:
Egy helyhez lehetőségünk van cellákat és földrajzi koordinátákat is megadni. A cella alapú helymeghatározás kevésbé pontos azonban nem okoz jelentős energiafelhasználást, míg a koordináta alapú pontosabb azonban gps használatát igényli. Kattintsuk a GSM cellák vagy CDMA cellák melletti + jelre új cellák definiálásához. Cella adatok alapján úgy tudunk kényelmesen egy helyet definiálni ha éppen ott tartózkodunk. Ekkor válasszuk ki az Adatok gyűjtése opciót és elkezdődik a cellák automatikus detektálása:
Érdemes ezt a képernyőt így hagyni néhány percig hogy minél több cellát össze tudjon gyűjteni, de a cella adatok bővítésére később is lesz lehetőség. Ha elég sokat vártunk akkor kattintsunk a Hozzáad gombra a detektált cellák helyhez való hozzáadásához. A következő képernyőn látható hogy két helyszínt definiáltam, az otthont és a munkahelyet:
Ha a helyszín megadását elvégeztük akkor menjünk vissza a Parancsok képernyőre és hozzuk létre azokat a parancsokat amiket akkor szeretnénk végrehajtani ha a belépünk az adott helyekre. Eseménynek a hely & biztonság / Belépés a megadott helyre eseményt kell választani kiválasztva a korábban definiált helyek valamelyikét. A használjon paraméternél a cellák értéket állítom be mert a helynél csak cellákat definiáltam és cella alapú helymeghatározást szeretnék. Műveletnek mindkét parancsnál azt állítottam be hogy kapcsolja be a Wi-Fi-t:
Már csak egyetlen parancs van hátra amivel azt szeretném megmondani hogy ha se otthon se a munkahelyen nem vagyok akkor kapcsolja ki a Wi-Fi-t. Ehhez a Kilépés minden helyről eseményt kell használni és műveletnek beállítani hogy kapcsolja ki a Wi-Fi-t és készen is vagyunk:
Előfordulhat hogy egy megadott helyen tartózkodunk és észrevesszük hogy a program azt érzékelte hogy elhagytuk az adott helyet. Ez könnyen megtörténhet ha a telefon egy olyan cellába lépett át amely nincs a helyhez rendelve. Lehet hogy ezt úgy vesszük észre hogy az értesítési területen azt látjuk hogy az utoljára végrehajtott parancs az volt hogy kiléptünk minden helyről:
Ha rákattintunk az értesítésre akkor a Történet képernyő nyílik meg ahol a végrehajtott parancsok történetét láthatjuk. Ezt a képernyő természetesen a programból is bármikor megnyithatjuk:
Ezen a képernyőn bármikor megnézhetjük hogy miért érzékelte a program egy hely elhagyását. Itt láthatjuk hogy melyik volt az a cella amely még nincs az adott helyhez rendelve ezért kilépést váltott ki. Ha tudjuk hogy ekkor ténylegesen ott tartózkodtunk akkor egyszerűen az adott sorra kell kattintani és hozzáadhatjuk a cellát egy megadott helyhez. Azonban hozzáadhatjuk a cellát ignorált cellaként is. Előfordul hogy a telefon időnként belép egy távoli cellába is. Ha azt szeretnénk hogy ilyenkor a program ne érzékelje a hely elhagyását (mert nem hagytuk el) de ez a cella ne váltsa ki a helyre való belépést sem, akkor ignorált cellaként adjuk hozzá. Tehát egy ignorált cella abban tér el a normál cellától hogy nem váltja ki a helyre való belépést ha az adott cellába lépünk.
Időzített események
Ha időzítetten szeretnénk parancsokat végrehajtani akkor erre is van lehetőség a dátum & idő / Riasztás esemény segítségével. Lehetőség van egyszeri és ismételt időzítés beállítására is. Első lépésként kötelező módon meg kell adni az esemény időpontját:
Ha ismételt végrehajtást szeretnénk beállítani akkor ezután megadhatjuk az ismétlés intervallumát és egyéb paramétereket is, mint például hogy a hét melyik napján szeretnénk hogy működjön az időzítő:
Az időzítés esemény kitűnően használható arra a célra ha például azt szeretnénk hogy minden este a telefon automatikusan kapcsoljon ki dolgokat, növelve ezáltal a telefon használhatósági idejét. Egy egyszerű parancs amely elvégzi ezt a funkciót így néz ki:
Ezután készíthetünk egy másik parancsot is amely minden reggel bekapcsolja a szükség dolgokat, visszaállítja a telefont a normál állapotába. Amennyiben helyfüggő beállításokat használunk akkor reggel azt szeretnénk hogy a telefon azokat a beállításokat aktiválja amelyet ahhoz a helyhez rendeltünk ahol éppen tartózkodunk. Ehhez a Belépés az aktuális helyre műveletet tudjuk használni amely szimulálja az adott helyre való belépést, kiváltva ezzel a helyhez rendelt parancs végrehajtását. Természetesen ehhez rendelkeznünk kell egy paranccsal amely eseményként az adott helyre való belépést tartalmazza.
Parancsvégrehajtás megerősítéssel
Sok parancsnál zavaró lehet a kontroll nélküli automatikus végrehajtás. Tegyük fel hogy egy olyan parancsot hoztunk létre hogy a program minden este 10 óra után kapcsolja ki a Wi-Fi-t. Ez hasznos funkció hogy ne merüljön éjszaka feleslegesen az akkumulátor vagy hogy ne zavarjanak meg például e-mail értesítések. Azonban zavaró is lehet ha 10 órakor pont használjuk a telefont és közben a Robot kikapcsolja az internet elérést. Az ilyen és hasonló esetekre kínál megoldást a parancsoknál beállítható Megerősítés opció amely lehetővé teszi az automatikus parancsvégrehajtás megadott ideig történő blokkolását és kézzel való megszakításának lehetőségét:
Ha ezt egy parancsnál beállítjuk akkor az adott parancs nem hajtódik rögtön végre hanem egy ablak jelenik meg ami értesít a parancs végrehajtásáról. Ha akkor nem használjuk a telefont akkor a megadott idő lejárta után a parancs automatikusan végrehajtódik, tehát ugyanúgy működik mintha ezt az opciót be sem állítottuk volna. Ha viszont használjuk a telefont akkor meglátva az értesítő ablakot lehetőségünk van a parancs futtatására, megszakítására vagy elhalasztására:
Ha a fenti példánál maradva tudjuk hogy már csak pár percig netezünk akkor beállíthatjuk hogy a parancsot futtassa 10 perccel később.

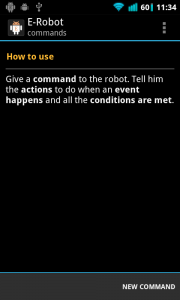
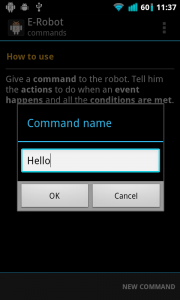
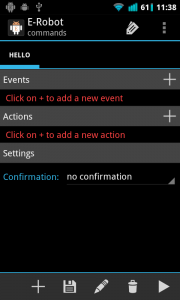
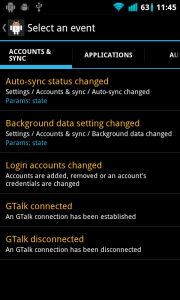
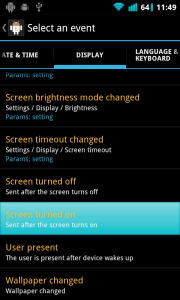
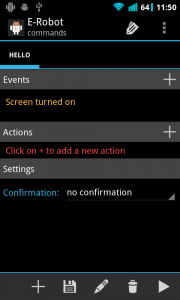
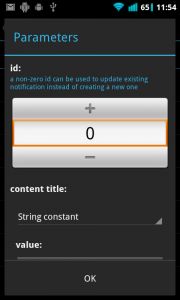
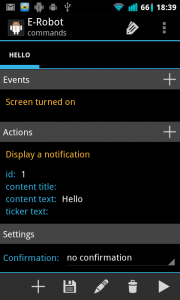
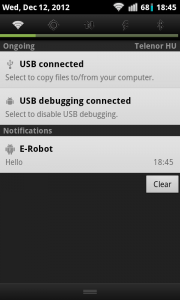
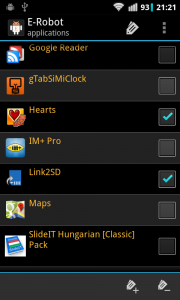
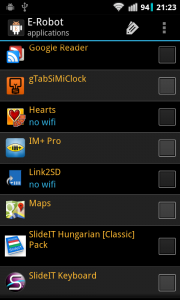
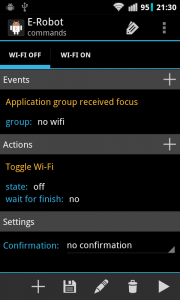
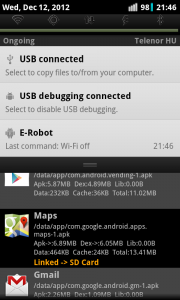

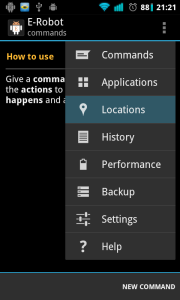
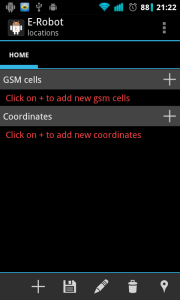
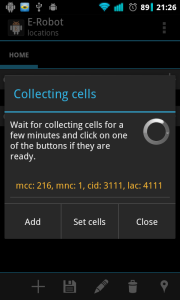
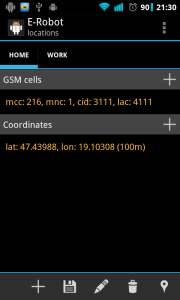
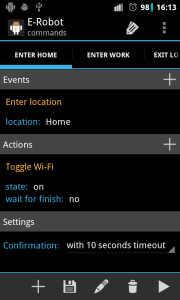
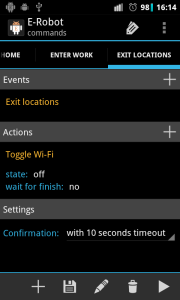
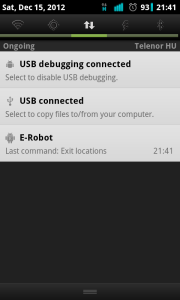
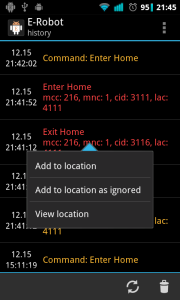
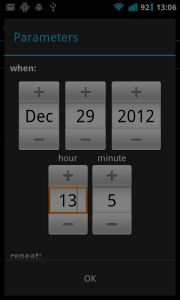
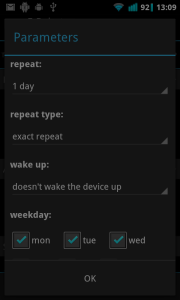
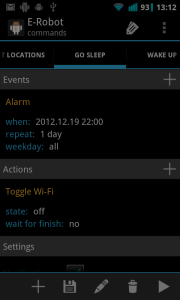
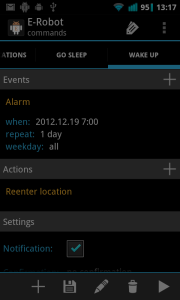
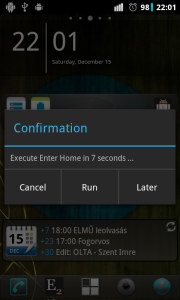
I would love to be able to use this app, but as of yet I have been unable to figure out how to interpret the “parameters” given to me when I choose to apply any “events” that have to do with the “sensors”. Is it that ANY event from the given sensors triggers an action? I know this is perhaps a stupid question, but maybe you could be more inclusive in your “help” documentation; you only cover Application-, Location- and Time-based events and ignore the rest.
Also, I have been testing the functionality of the “application”-based events, for example turning on/off mobile data when using certain apps, but E-Robot still seems to be less responsive to these particular events than the other app I have been using for this purpose. I love Elixer, use it all the time, but for now I am still in the expirimental stage with E-Robot.
Thank you for your hard work, and I will continue to try to figure out how to use E-Robot to replace some of the other apps I am currently using…
This link of Android documentation maybe help to understand sensors and their parameter better:
http://developer.android.com/reference/android/hardware/SensorEvent.html
I hope new releases of E-Robot will help you to use sensor events easier. I suggest you to write me about problems you cannot do with E-Robot and I will try to help: bartadev@gmail.com
Lehetséges-e két és/vagy kapcsolatban lévő feltételt megadni, pl időintervallum és hely teljesülése estén fut le a parancs.. ha igen, akkor ezt miként kell megcsinálni?
( példa: kapcsoljon ki a wifi és legyen néma a telefon akkor ha elhagyom az “Otthon” helyet és 8-14 óra között hagyom el, ha már 15 órakor megyek el otthonról akkor ne kapcsoljon ki a wifi és ne némuljon a telefon )
Előre is köszönöm a segítséged
A
Két és/vagy kapcsolatban lévő feltétel megadására az És és Vagy operátorokat lehet használni. Mindegyik tetszőleges számú paramétert tartalmazhat, újat hozzáadni a + jellel lehet.
A példádat így csinálnám meg:
Esemény:
-Otthon hely elhagyása
Műveletek:
– Wifi kikapcsolás (feltétel: Idő 8-14 között)
– Telefon némítása (feltétel: Idő 8-14 között)
Ha tényleg egyetlen parancsot sem akarsz futtatni 8 előtt és 14 után akkor az Otthon hely elhagyásához is lehet tenni az idő feltételt és akkor már egyetlen parancs sem fog lefutni.
Köszönöm, meg is értettem, beállítottam, holnap tesztelem is, működik-e…
Egy következő probléma megoldásán gondolkodom, hátha van ötleted, hátha tudsz segiteni.
WAZe nevü közösségi forgalomfigyelő programot használom ( gondolom ismered, ha nem , ajánlom figyelmedbe). Feladat az lenne, ha kocsiba ülök, a robot bekapcsolja a gps-t és elindítsa a Waze programot.
Azt gondoltam, a telefonom gyorsulásmérőjét kéne erre használni, ha kap egy megfelelő gyorsulás értéket. Melyik gyorsulásértéket kell feltételnek adni, gondolom a lineáris gyorsulásmérő értékét?
Gondolom valami értékhez képest kéne megadni, ha több valaminél… E2-ben nézegettem, mit mutatnak a gyorsulásmérők, miközben ülök a kocsiban, de nem lettem okosabb..
Lehet, hogy rossz az egész elgondolás?
Előre is köszi
ui: van már olyan forum, blog bármi a neten, ahol esetleg E-robot használók megosztják egymással a feladat/megoldás dolgaikat?
Szerintem rossz elgondolás. Gyorsulásmérővel nem hiszem hogy tudod deteknálni az autóval való indulást és nem is érné meg az energiafogyasztást. Valaki aki már írta nekem hogy az E-Robot-ot használja autóban bluetooth eszköz kapcsolódáshoz kötötte, gondolom kihangosítóhoz.
Én külön fórumot nem hoztam létre, a legtöbb hozzászólás itt volt eddig:
http://m.mobilarena.hu/hir/alkalmazasbemutato_e-robot.html
De általában ott is én válaszolok.
Is there a forum where people can get help with creating commands and/or share commands they have created?
it is not possible to add wifi network to location in case when network is not configured for access. In my work location i have many wifi networka in scan but not any from them is configured for access so I cant add them as a location trigger
Hi,
I have just added this feature and will be available in the next release.