What is new
- New Variables screen: you can check, delete, create or modify variables there
- New action: Display / Turn screen on
- New expressions: Operator / Length operator, Multiply operator, Replace text, Round number, Text part operator, Text part index operator, Trim text, Other / Shell command result
- Time text expression: has a “timezone” optional parameter, DateFormat changed to SimpleDateFormat
- Reenter location action: if you are nowhere then Exit locations event will be triggered
- Variables can be used in 3rd party plugins, for example: Dear ${name}!
- Fixed actions: Show home, Change screen timeout, Execute Shell Command
- Other changes, fixes
Variables screen
There is a new Variables screen which is available from the top right menu:
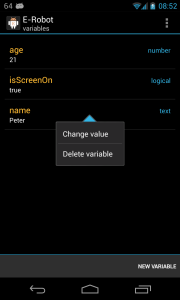
This screen lists variables and displays its name, type and current value. If you click on a variable you can delete it or change the value.
You can create a new variable if you click on the button at the bottom. After that give the variable a name and select an expression, the expression will be evaluated and the variable gets the result value.
If you use the Set variable action or the Variable value expression then you can select variable name from a list if you click on the edit button next to the text field:

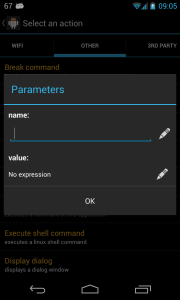
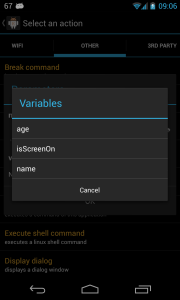
Hi – Great app – i was hoping to use it in place of tasker for doing something like this:
http://forum.xda-developers.com/showthread.php?t=944981
so i set up the following.
events = email received
actions = set varible
name = %EMAILCOUNT
VALUE = %EMAILCOUNT +1
no idea if %EMAILCOUNT is readable to anything other than e-robot, is there a way to do this?
Thanks
Hi,
If you want to display unread email count somewhere you needn’t increase email count variable.
The Email received event has an output variable: unread which contains the current unread email count.
So all you need is to store this value in a variable, action:
Set variable(name=EMAILCOUNT, value=Get variable(name=unread))
The variable is an E-Robot variable, cannot be accessed by other apps. But if you use plugins, you can use these variables
in text parameters of plugins. For example I tested it with Make Your Clock Widget Pro app. It has a Set variable plugin
which can be used in E-Robot, you can set value parameter like that: EMAIL: ${EMAILCOUNT} and the MYCW app will be able to
display this “EMAIL: 3” text in widget.
Hi. I enjoy using your addon. I have several questions:
1. Is there any way to buy erobot except gplay? I live in China and can not pay using gplay.(maybe PayPal?)
2. how can I attach an event to calendar event? for example, every time I have a meeting, phone switch to vibro mode.
3. I somehow can not figure out how to do this. Every day at 1 at night the phone must turn off wifi and cell(it is easy) BUT only if on battery. I can not use on battery or ac expression because it is grey first this condition(every day at 1) or action (turn off wifi or cell)
thanks for the answers.
1-2. Not possible now.
3. Conditions must be logical type. So you should set: Equals (Battery plugged, “no”) where “no” is a text constant.
Hi, Hope you don’t mind the intrusion.
Typing this to help you (if you still have trouble) and others who are interested.
To Start:
1. Add Event
2. Go To Date & Time
3. Select Alarm.
4. Select a Date (this is the start date)
5. Select time (it is in 24hr clock)
6. Select Repeat. Set to 1 day (or any interval of your liking)
(The options below can be changed if you desire: Repeat Type & Wake up)
7. Set the days. (Defaults on ALL days)
8. Hit OK
(Your event/trigger is now set. Time to add an ACTION)
PART 2:
1.Add an Action
2. Go to Wifi
3. Change Airplane Mode
4. Change Toggle to OFF
5. OK
Now to add the “ON BATTERY ONLY” condition.
1. Tap on the action you just added (CHANGE AIRPLANE MODE)
2. Select Set Condition. (There you will see: EXPRESSION: And Operator)
3. Select the pencil icon beside AND OPERATOR
4. Change Expression
5. Go To Operators.
6. Select EQUALS Operator. A box appears with two: EXPRESSION: No Expression
7. Select the pencil icon beside the top (first) No expression
8. Go to Battery
9. Select Battery plugged. (it returns to the previous window after selected)
(HINT: the writing in BLUE tells you what Constants it uses to execute.)
10. Select the bottom (second) No Expression
11. Go to Constants (keep swiping to the left until you see it.)
12. Select TEXT VALUE (scroll down)
13. type “no” (without the quotation “” marks)
14. Hit OK. (Screen pops up showing you what conditions you have set)
15. Then OK
16. Save.
Hope this helps~
Don’t be deterred by the length of the instructions, just take your time~
Thank you very much. It helped a lot
Hello. I also found that if I create a shortcut for a command and run this command using the shortcut, confirmation dialog does not pop up and command is executed. (I have 5 seconds confirmation set for this command and it works fine if I manually run it from e-robot).
Yes because the aim of confirmation is to be able to cancel or postpone automatic command execution.
But I have made it possible to configure it when you create a shortcut. It will be available in the next release.
Hi. As to google calendar event (an action during meeting) I found out that the old locale plug_ in is seen by erobot. And it works but only if during a calendar event I create new e-robot event with this third party plug in and press save. That said, it does not work if e-robot event is created before a meeting and when meeting starts, nothing happens. If you are not planning to add calendar event in e-robot, may be you can look into this locale plug in and make e-robot compatible with it? Thanks.