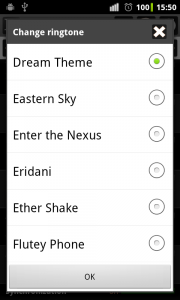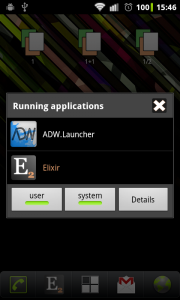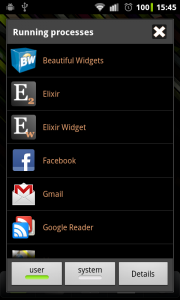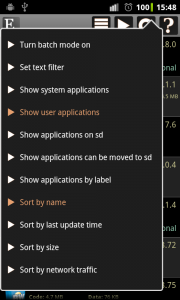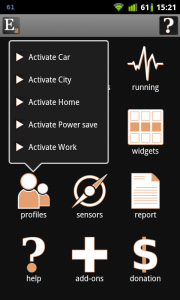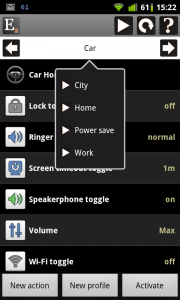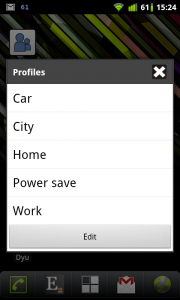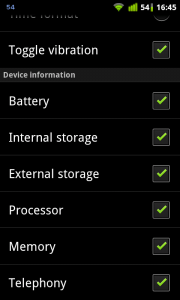What is new
- Ringtones: new ringtone toggle for widgets; can be used in profiles; can be opened from device information screen
- Running applications widget: can display applications or processes; new dialog with user and system filters, customizable label and image
- Screen timeout toggle: level 0 can keep screen on
- Popup window for list icons displays selected filters, sorting types in different color
- Bluetooth 3 state toggle: selecting No on permission request dialog turn bluetooth off
- Better handling large screens
- Other small changes, bugfixes
Ringtones
Changing ringtones is a new feature in Elixir 2. On the Device information screen if you click on the audio row there is a new Change ringtone option which opens the Ringtone selector screen where you can change your ringtone.
There is a new Ringtone toggle and you can use it in widgets. The widget displays the name of current ringtone as label and opens the Ringtone selector dialog if you click on it.
Maybe the most useful usage of ringtone toggle is that you can use it in profiles. So if you use profiles then now you can change ringtone if you arrive at home or at work with one click.
Running applications / processes
The Running applications widget opens a redesigned dialog where you can set filters for user and system applications / processes. If you click on the Details button you can open the Running tasks / processes screens if you have Elixir 2 installed.
If you click long on the widget icon on the widget editor screen there are three new options:
- You can change type to show processes instead of applications
- You can change the widget icon
- You can set label to display to the information you want in format you want
If you would like to change the default label you can use the $u, $s, $t variables to display the number of user, system and total applications / processes. If you see the first screenshot you can see that:
- The first icon displays the number of user applications by setting label to $u
- The second icon displays the number of user and system applications separately by setting label to $u+$s
- The third icon displays the number of user applications and total by setting label to $u/$t
Keep screen on
Now you can keep screen on by using the Screen timeout toggle. You can change timeout levels for a widget on the widget editor screen if you click long on the timeout toggle and select the Set levels option. You can use the 0 to keep the screen on. If you would like to change screen timeout from the Device information screen or using a profile you can select now a new never option.
Popup windows
On some screens (applications, running screens) there is a list icon in the header where you can set filters, change sorting mode, etc. Now this popup window displays selected options in a different color: