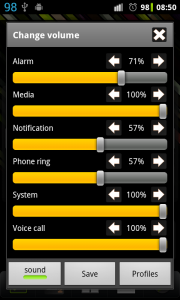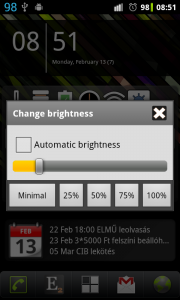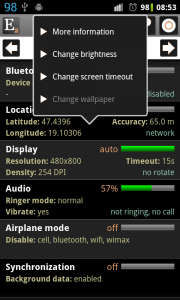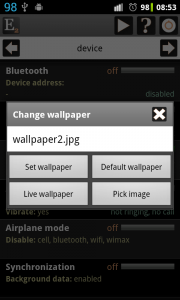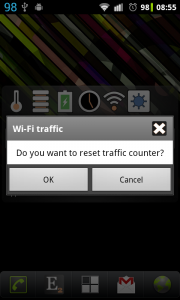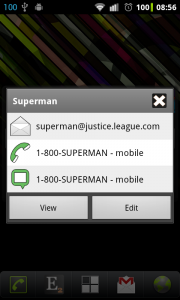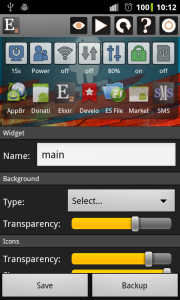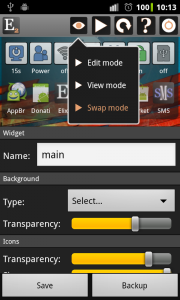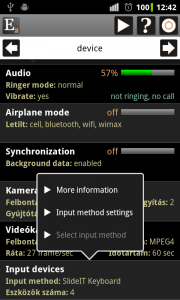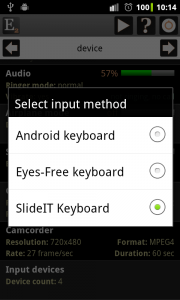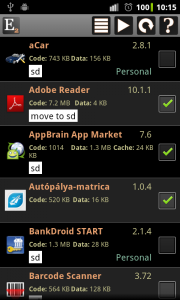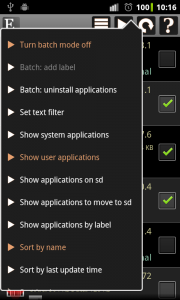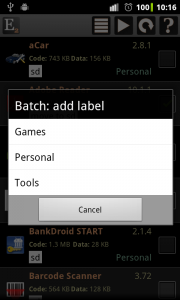What is new
- Volume dialog: sound of changing volume can be turned off
- Brightness toggle: opens a smarter dialog, slider and percent buttons can be used together
- New wallpaper dialog: change wallpaper faster, custom images can be set too
- New battery time widget: displays the time the device is on charge/battery
- Mobile/Wifi traffic widget: can reset traffic counter to be able to measure traffic
- Contact widget: the Elixir menu has a new design to look better
- Running processes: can kill a single process on rooted devices
- Profiles: stop application, change wallpaper action
- Statusbar percent icons: use the larger, new Roboto font introduced in ICS
- Empty widget slot: can be used as a custom slot; icon, label and action can be set
- Other small changes, bugfixes: icon resize fix, widget layout fix, wifi ap toggle fox for ICS…
Volume dialog
There is a new sound toggle on the volume dialog to enable/disable sound of changing volume. If this option is enabled while you are using the slider the device will play a sound to check current volume level. If you turn this option off then changing volume will be silent:
Brightness dialog
If you click long on the Brightness toggle on the widget editor screen you can set to open dialog instead of changing brightness to the next level. The opening dialog is smarter than before because you can use the slider to set any brightness level and you can use the buttons too to set the level faster. These buttons display the levels you can set on the widget editor screen:
Wallpaper
Changing wallpaper is a new feature in Elixir. If you click on the display row on the Device information screen there is a new Change wallpaper option. If you select this option a dialog appears where you can:
- set a system wallpaper by clicking on Set wallpaper
- set the default wallpaper by clicking on Default wallpaper
- set a live wallpaper by clicking on Live wallpaper
- set a custom image by clicking on Pick image
- the last 5 custom images are stored and displayed and can be activated/removed by clicking/long clicking on the list item
You can use the new Wallpaper toggle in a widget to open the wallpaper dialog or this dialog can be opened as a shortcut too.
By using this new toggle it is possible now to change wallpaper by selecting a profile and use different custom wallpapers for different profiles.
Reset traffic counters
If you click on the mobile or wifi traffic icon in a widget a new dialog appears where you can reset the traffic counter. You can use this new feature to measure network traffic:
New dialog for contact menu
Here you can see the new look of contact menu:
The title of the dialog is the name of the contact. You can view or edit the contact profile screen by clicking on the View or Edit buttons. The icon in every row indicates if you would like to write an email, call the number or write a message by clicking on the list item.