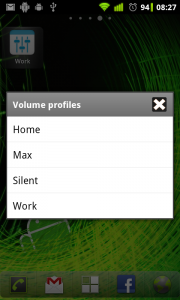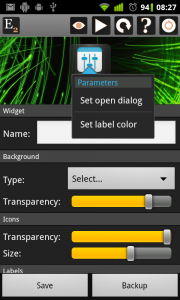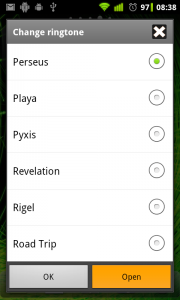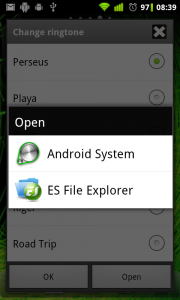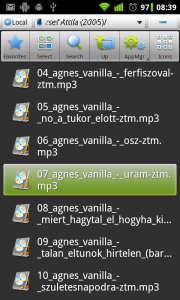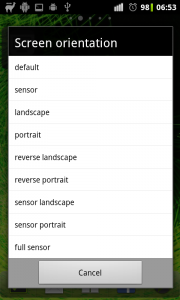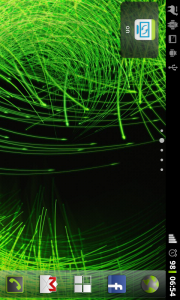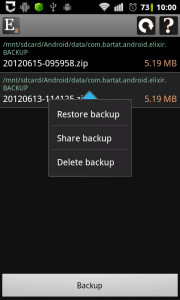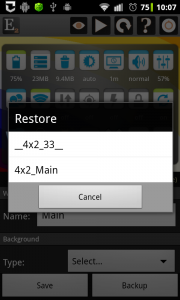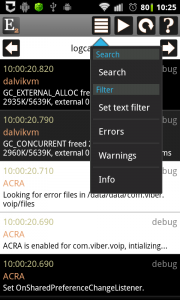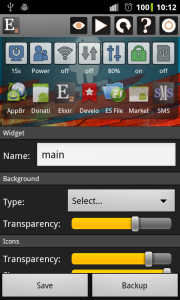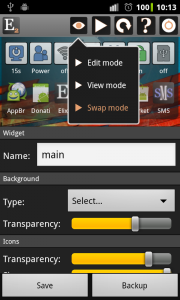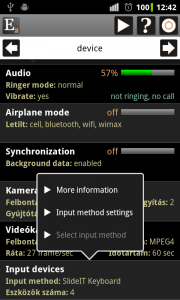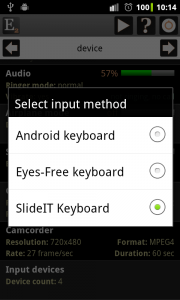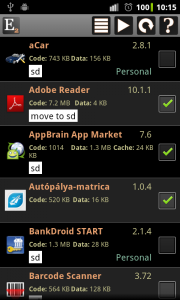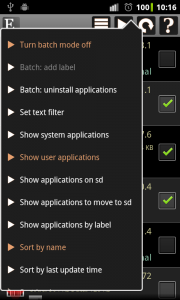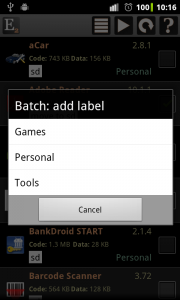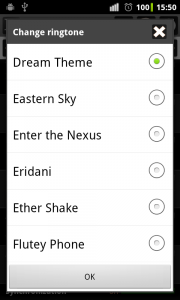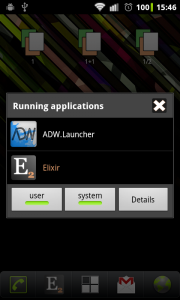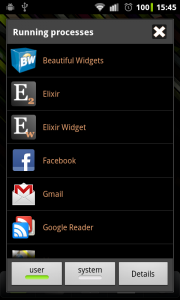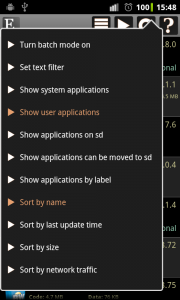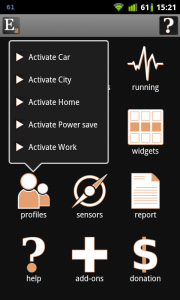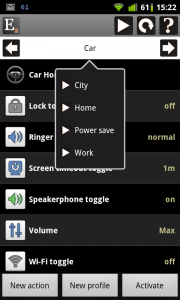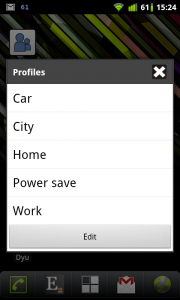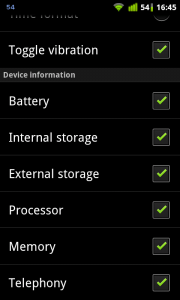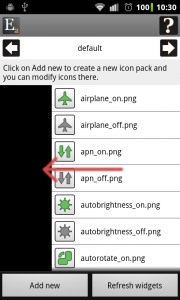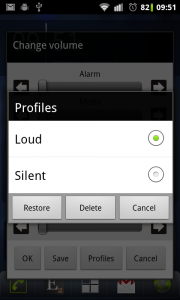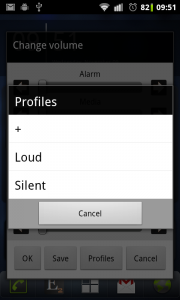What is new
- New widget type: Battery voltage
- New widget type: Volume profile selector toggle, can open selector dialog or toggle between profiles
- CPU freq widget can display current freq, min freq or max freq as label
- Ringtone toggle: custom ringtone can be picked and activated
- Airplane mode toggle: opens system settings screen from Android 4.2
- Next alarm widget: new label and image when alarm is not set
- Device info screen / cpu row: uses red progress bar
- Ukrainian and italian language
- Other fixes and small changes
Battery voltage widget
There is a new battery voltage widget which displays voltage as label and opens the Battery usage screen by default if you click on it.
Volume profile selector toggle
This new toggle makes it possible to activate a volume profile faster. This toggle displays the latest activated profile as label and opens a dialog to activate a profile when you click on it. Using this toggle you can activate any profile with only two clicks:
If you have only two profiles then you can set this toggle to toggle directly between profiles without opening the dialog. Open the widget editor screen, click long on the toggle and set the Set open dialog option to false to activate this feature. In this case you can switch between profiles with only one click:
Custom ringtone
If you click on the Ringtone toggle then there is a new Open button at the bottom of the dialog. If you click on it you will be able to open a custom ringtone if you have an application to pick a file. For example I have ES File Explorer which makes it possible to select an mp3 file and set as a custom ringtone. After you did it this ringtone will be displayed right in the ringtone selector.
Using this new feature you can set custom ringtones with profiles too.