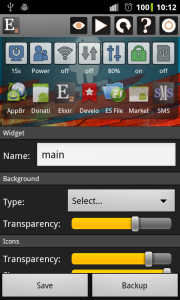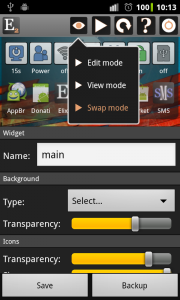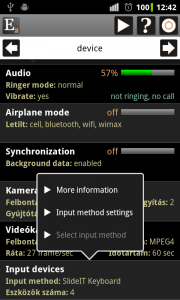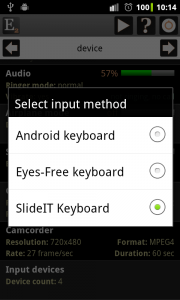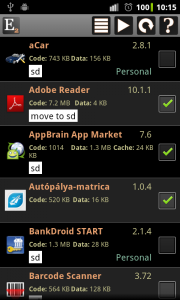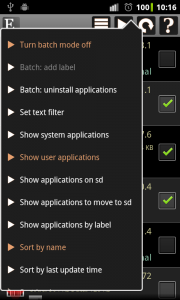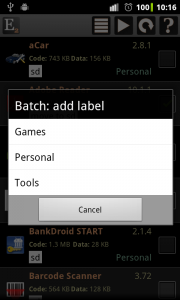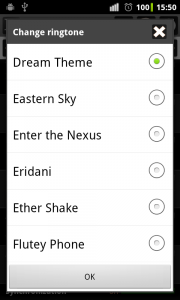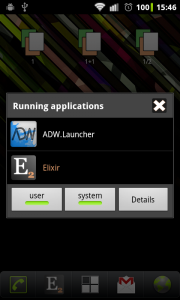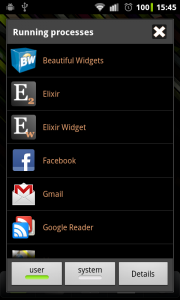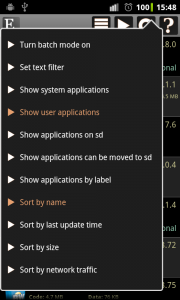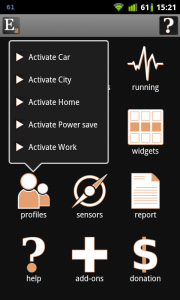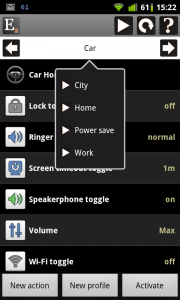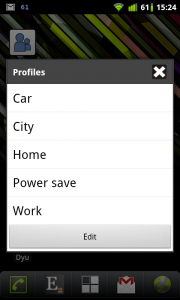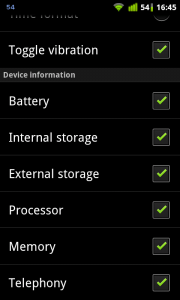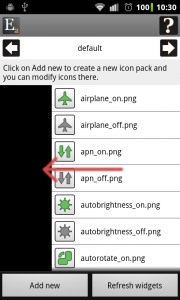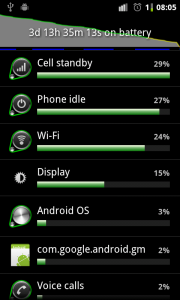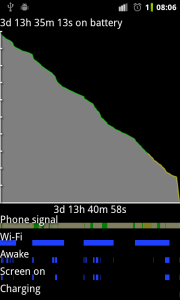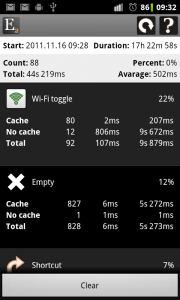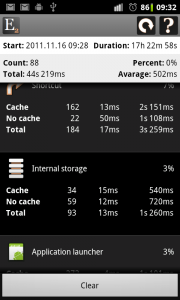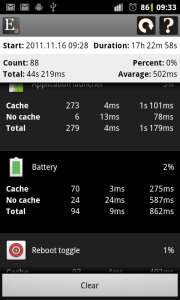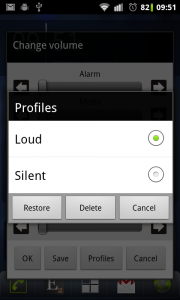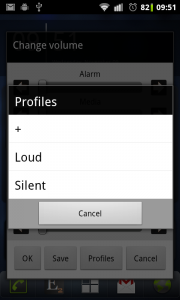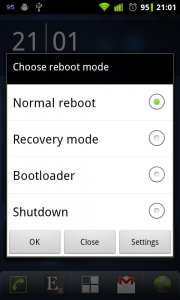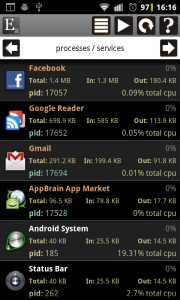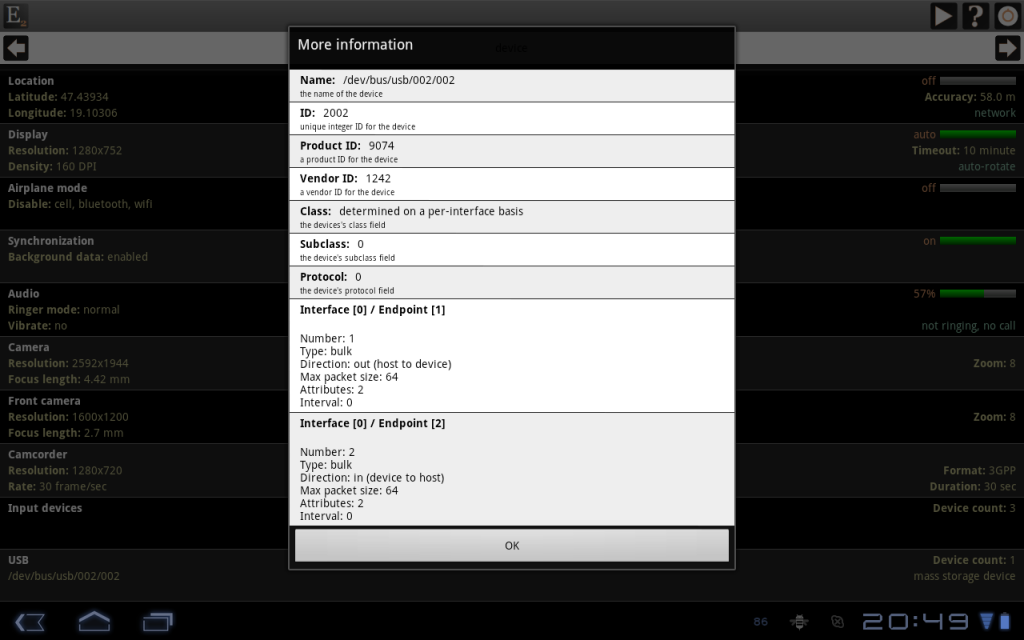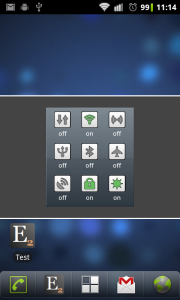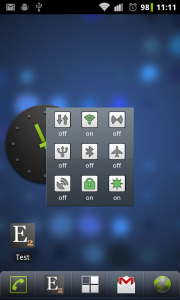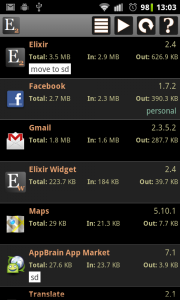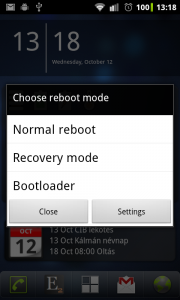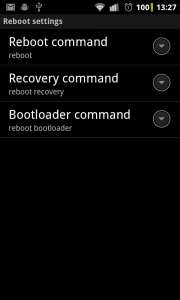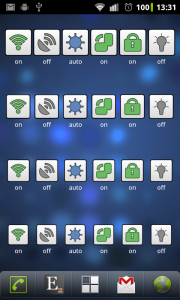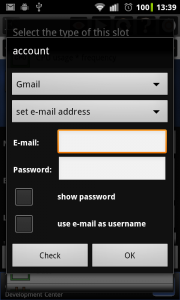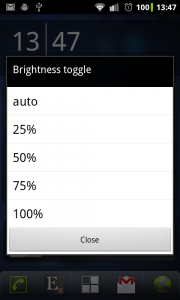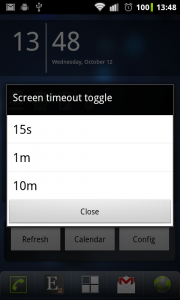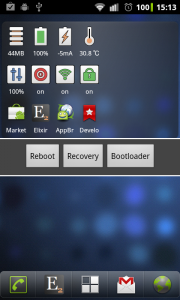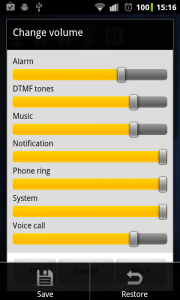What is new
- Better widget performance: do almost nothing when screen is off
- Widget editor: icon transparency, new UI, sort applications by label option, new swap mode
- Mute toggle: can be set to enter silent or vibrate mode when activated
- Uptime widget: can display real uptime value, awake time without sleep and awake ratio
- Uptime, external storage and volume widget: custom image can be set
- Device information screen / input row: displays current input method, select input method option
- Device information screen / display row: density displays the real density
- Applications screen: add label to multiple applications in batch mode
- Other small changes, bugfixes: 1×1 widget fix, next alarm widget fix, shortcut widget fix, …
Widget editor
The UI of the widget editor changed because it was a bit messy. Now the background, label, icon and other parameters are grouped. One of the new features is icon transparency:
Some improvements were made to make it easier to reorganize slots in a widget. If you click on the right arrow icon in the header there is a new Sort applications by label option. If you have multiple application icons in the widget and you would like keep them sorted by name then this feature is for you. If you would like to add a new application icon to the widget then you can add it to a free place and by clicking on the new option the application icons will be sorted in place.
If you would like to reorganize slots then there is a new Swap mode. Using this mode makes it 50% faster to swap icons. If you click on the eye icon in the header you can select between three modes:
- Edit mode: this is the default mode. You can change a slot by clicking on it and you can swap slots by long clicking on one and selecting the Swap slots option and then selecting the other slot.
- View mode: this mode can be selected only if you have empty or hide slots in your widget. This is the YGWYS mode.
- Swap mode: you can change a slot by long clicking on it and selecting the Change slot option. Swapping slots are faster. Just click on a slot and then an other one to swap them.
Select input method
On the Device information screen the input row displays the name of the current input method. There is a new Select input method option too where you can change the current input method:
Add label to multiple applications in batch mode
On the Applications screen you can add labels faster to applications using batch mode. If you click on the list icon in the header select the Turn batch mode on option. Select the applications and then click on the Batch: add label option. A dialog window appears where you can select the label you would like to add to the checked applications: